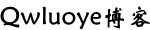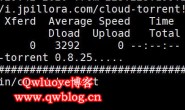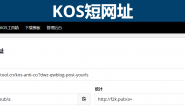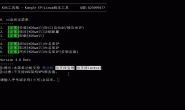【原创·版权所有】
首先说研究了差不多2天吧,各种教程各种看,夹杂在一起根本没法操作。各种教程无数次的碰壁终于得到了以下的精华。
介绍:
在宿主机建立虚拟Linux系统,Linux部署开发环境。所有人使用统一开发环境,终结“代码在我机子环境上跑没问题”。
所需软件:
主软件
【Virtualbox4.3.12 for Windows】
Box镜像
【CentOS-6.4-i386-v20131103.box 提取密码:y38n】
一、安装软件
下载完以上三个包以后,首先安装virtualbox,安装完成以后不用管了。再安装vagrant,之后会要求重启电脑。一路回车就行。
二、配置环境
重启开机以后,打开cmd,首先确定是否已经安装,输入命令:
vagrant #查看vagrant(图1)
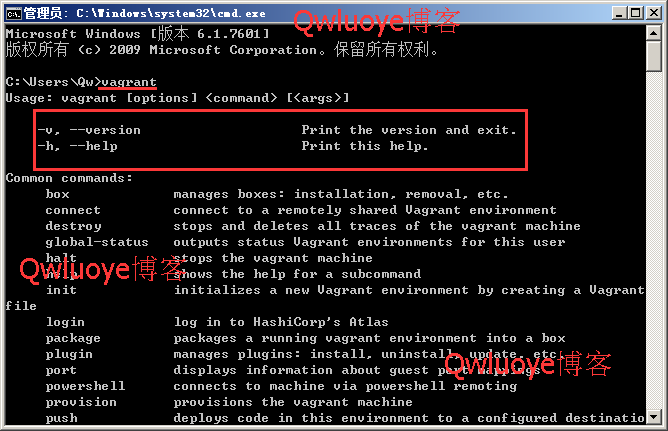
确定vagrant安装上了,运行virtualbox,然后不用管。开始部署,依次输入以下命令:
e: #打开D盘
mkdir 333 #创建333文件夹(可任意)
cd 333 #进入333文件夹
vagrant init test #初始化环境/项目名
vagrant box add test D:迅雷下载CentOS64_i386.box #导入下载的.box镜像(图2)注:test为镜像名,可自定义
vagrant box list #查询镜像列表(图2)
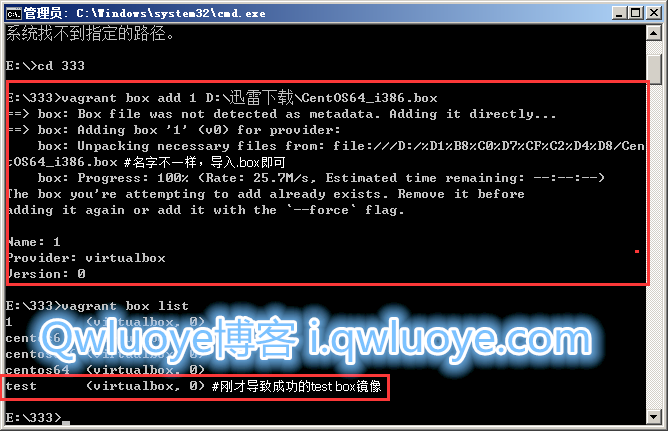
之后会生成一个Vagrantfile配置文件。打开e盘,333文件夹(项目文件夹),编辑配置文件Vagrantfile:
只自己访问该虚拟机的话,找到25行
# config.vm.network "forwarded_port", guest: 80, host: 8080
将前边的#号注销符删掉,启用此规则
# config.vm.network "public_network"
如果是局域网内访问此虚拟机则找到34行 , 将前边的#号注销符删掉,启用此规则。
注:以上两条规则只能启用其中之一。
将配置文件中15行修改为
config.vm.box = "test" #修改为命名的镜像名
保存编辑。
回到cmd,输入命令
vagrant up
等待几十秒,Virtualbox上已经开始运行刚才部署的镜像了。(图3)

三、使用ssh连接虚拟机
ssh连接工具【Xshell】
cmd输入命令获取ssh地址、用户名及密码(图4)
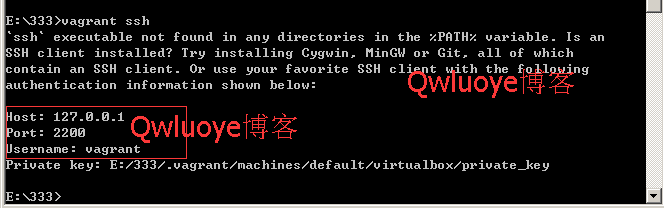
图4中得出ssh地址:127.0.0.1/端口:2200/账户密码为vagrant
自行配置需要的环境吧,java、php等等。 注:虚拟机中的vagrant目录和宿主机项目的同目录互通。
最后一步命令
vagrant package # 将当前box环境打包导出
把配置的好环境打包为.box,之后可以分发给其他人直接导入使用。
其他功能继续探索中,弄明白以后会同步到博客,请持续关注。
四、附
vagrant一些常用命令:
vagrant up #开机,如果同一个Vagrantfile定义了一个以上的虚拟机,则:vagrant up [vm-name],其他命令类似。如果省略vm-name,则依次启动所有vm vagrant reload [vm-name] vagrant halt [vm-name] #重启 vagrant destroy #销毁虚拟机 vagrant ssh #ssh登录/获取ssh vagrant sataus #vagrant状态 vagrant init #初始化 vagrant box add test 路径.box #加载box vagrant package # 将当前box环境打包导出 vagrant package ?base the_virtualbox_vm_name ?output my_windows.box #自行安装iso后,导出box Vagrantfile文件的常用配置: config.vm.synced_folder "E:/www", "/var/www/html" #文件夹映射(前为Windows绝对路径,后Centos路径,如果没有,开机可自行创建)
拓展文档:
【Vagrant 常用命令】【利用Vagrant模拟打造多机器的分布式系统】
…(各种知识随时补充)
【Qwluoye原创·版权所有】第三方盗取内容应负法律责任!!